テーマ「cocoon」を入れたら固定ページを作ろう
こんにちは。ちえる博士です。ワードプレスでブログをはじめました。テーマはcocoonでブログサイトを作っています。
私がサイトを作るためにどれを選んで、何をしたのかだけ書いて行きます

【ブログ開設1】ではテーマcocoonをインストールしました。インストール方法やなぜcocoonを選んだのか↓↓
【ブログ開設2】ではcocoon設定でスキン変更(背景色や文字色)を変えました。↓↓
固定ページとは何
私のサイトでいうと
「自己紹介」は固定ページでフロントページです。
育児「わがこ生態研究室」、福袋「福袋分析ゼミ」、投資「資産増殖ラボ」、携帯「激安端末・回線リサーチセンター」ブログ開設「ワードプレスヘルプセンター」は固定ページです。
サイトマップ、お問い合わせ、プライバシーポリシーは固定ページでサブページです。
そして皆さんが今読んでいる「【ブログ開設4】cocoonでサイトづくり 固定ページを作ろう」は投稿記事です。
私は育児の投稿記事は育児の固定ページに、福袋の投稿記事は福袋の固定ページに表示されるように設定しています。
今回は固定ページの話
だいたいわかった。とりあえずやってみよう。

固定ページの作り方(超簡易版)を爆速解説で紹介していきます。ブログ超初心者は画像あり簡単解説推奨
固定ページの作り方爆速解説
(むずかしい場合は画像あり簡単解説の方を見て進めて下さい)
1.ワードプレス管理画面
もう行けますよね。行けなかったらサーバーから届いたメールから行こう詳しくはこちら↓↓
2.固定ページの新規追加
管理画面の三(メニューアイコン)→固定ページ→新規追加
ここから、タイトルとその固定ページの簡単な説明を書いてみましょう。
ブロックエディターを使ってタイトルの変え方や段落の作り方が簡単に書いてある記事はこちら↓↓
整えるのは後でいいので今は簡単に
3.固定ページの公開
公開→公開
他者から見えるようになるので見られていい内容にしましょう。まだ誰も見に来ないとは思いますが。
出来たページの確認
4.出来たページの確認
ワードプレス管理画面(ダッシュボード)→ホームマーク→サイトを表示
画像あり簡単解説
スマホブロガーなので写真は、全てスマホ画面を撮影したものです。
1.ワードプレス管理画面
管理画面の行き方はこちらの記事にあります。↓↓サーバーからのメールから行けますがブックマークするかアプリから行こう。
管理画面の三(メニューアイコン)をクリック(図1青枠)→固定ページをクリック(図1黄枠)→新規追加をクリック(図1緑枠)

ちなみに固定ページ一覧(図1黄枠と緑枠の間)を見るとすでにクイックスタートで作成されたページがあるはずです。それを変えてみてもいいと思います。

→ここから自由に使ってみるが今は簡単に(凝るのは見た目が整ってから)
タイトルを追加の文字をクリックすると文字を入れられるので「ホーム用固定ページ」などわかりやすいタイトルを打ちこむ(図2赤枠)
その他ブロックエディターを使った文字の入れ方はこちら↓↓もう一回言うけど今は簡単にタイトルだけ変えるだけでいいと思います。
3 固定ページの公開
公開ボタンを押します。(図3赤枠)

もう一度確認されるので公開ボタンを押す。(図4赤枠)

4.固定ページを確認
(公開すると外部から見えるので見られていい内容にしましょう。とはいえサイト訪問者はほぼいないし、グーグル検索してもあなたのサイトはまだ検索結果に引っかかってもこないけどね)
ワードプレス管理画面(ダッシュボード)→ホームマーク→サイトを表示
固定ページの種類 博士のオススメ
固定ページはホームページと普通の固定ページとサブ固定ページがあります。
さて皆さんはどのようなブログを作る予定ですか、はっきり言って私のブログは雑記でジャンルも客層がまちまちなのでテーマが5つもあってよくないと思います。
分けるのは訪問者増えてからでいいわ

テーマは1、2個のほうが訪問者さんにとってわかりやすいサイトですよね。
固定ページかつホームページはサイトの入口なので設置しましょう。
固定ページはあなたが語りたいことを1つ2つ(もっと欲しくなれば後で増やせます。)
お問い合わせ、サイトマップ、プライバシーポリシーは設置するといっぱしのサイトに見えます。
(グーグルアドセンスなどアフィリエイトの審査に必要らしいです。)
思ったように進まず、サーバー代がひと月無駄になりそうで焦るかもしれませんが、毎日少しずつワードプレスをさわってなれていきましょう。
次回画像の作り方 せっかく作った固定ページに画像を貼りませんか?
画像があるとサイトっぽい

「まずサイトを作れ、話(投稿記事)はそれからだ」

ホーム画面にあなたが作った固定ページにたどり記事タイトルは表示されていましたか?その後タイトルをクリックすると記事が見れましたか?
お疲れさまでした。
うまく行かない場合はここを確認
ブラウザのキャッシュ削除
・ブログ管理画面がおかしいと感じたらキャッシュ削除で解決することがたまにあります。
chrome↓↓
firefox↓↓
safari↓↓
edge↓↓
終わりに(次の作業は)
少しずつ、それっぽくサイト整えましょう。投稿記事はサイトができてから増産しましょう。
アフィリエイトなんてまだ先の話よ

次回【ブログ開設4】固定ページを作ってみよう
君は何を語るためにブログをはじめたの

ちえる博士
本ブログの情報は2022年1月のものです。また私の主観による評価・解説が入っていることをご承知おき下さい。
最新の正確な情報は公式サイトをご確認ください。
私が使っているのは↑のエックスサーバースタンダードコースです。ワードプレスクイックスタート機能があります。
この記事を読んだ方が作りたいブログサイトが、私のサイトに似たもので良ければ参考にしてください。私は、サーバー代以外は無料でサイトを作っています。
(xサーバー以外の「カラフルボックス、cocoHa WING、ミックスホスト、ロリポップ、ヘムテル、さくらレンタルetc」で契約した方でもこの方法で記事がかけます。)

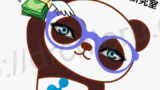
コメント